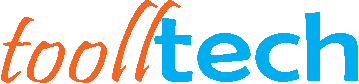Tecnologia envolvida:
Microsoft Windows Server 2008
Vale lembrar que com o novo conceito de gerenciamento do Windows Server 2008, a instalação do RRAS também mudou, na verdade o RRAS passou a fazer parte de um dos papéis do servidor, agora para a implementação dele é preciso acessar o Server Manager. Ao iniciar o snap-in Server Manager selecione o nó Roles e na tela central vá a Add Roles.

Figura 1 – Abrindo o Server Manager
Quando clicar sobre Add Roles, a tela Add Roles Wizard abrirá, clique em Next para começar a implementação.
Nesta etapa você deve escolher o papel do servidor, selecione Network Policy and Access Services (NPS suporta várias soluções de conectividade, entre elas está o RRAS – Routing and Remote Access Services).
Figura 2 – Selecionando o papel do servidor (Network Policy and Access Services
Agora que já escolheu o papel do servidor, é preciso escolher os serviços atrelados a ele. Neste caso iremos implementar os dois serviços que compõe RRAS, porém se você quiser apenas o serviço de VPN ou Dial-up poderá escolher somente o Remote Access Services, agora se quiser o Routing será obrigado a instalar os dois serviços.

Figura 3 – Selecionando serviços do papel do servidor (RRAS)
Concluindo a instalação e analisando os resultados:
Após selecionar os serviços, basta avançar e permitir a instalação. Quando finalizar a instalação e reiniciar o servidor, o sistema irá automaticamente resumir a configuração e se tudo correu bem o resultado será apresentado na tela Resume Configuration Wizard com sucesso.

Figura 4 – Resume Configuration Wizard exibindo uma instalação concluída com sucesso.
Ao finalizar a instalação você deve verificar no Server Manager os seguintes itens:
1. Se há erros nos eventos, e ler com atenção os avisos.
2. Se todos os serviços estão rodando (RasMan e RemoteAccess).
3. Se todos os Role Services estão instalados.

Figura 5 – Tela do Server Manager com Summary do NPS
Conclusão:
Neste artigo, você aprendeu a implementar de forma básica o RRAS no Windows Server 2008. Nos próximos artigos iremos abordar outros aspectos, tais como: Configuração de VPN PPTP, L2TP, configuração de filtro de pacotes (inbound e outbound), troubleshooting em ambientes VPN e configuração de restrições com o NPS (Network Policy Server).